1) margine standard, Inserimento di uno spazio di margine sulle copie, Modalità margine] -6 – TA Triumph-Adler DC 2045 Manuale d'uso
Pagina 48: Ab b, Capitolo 5 altre funzioni utili
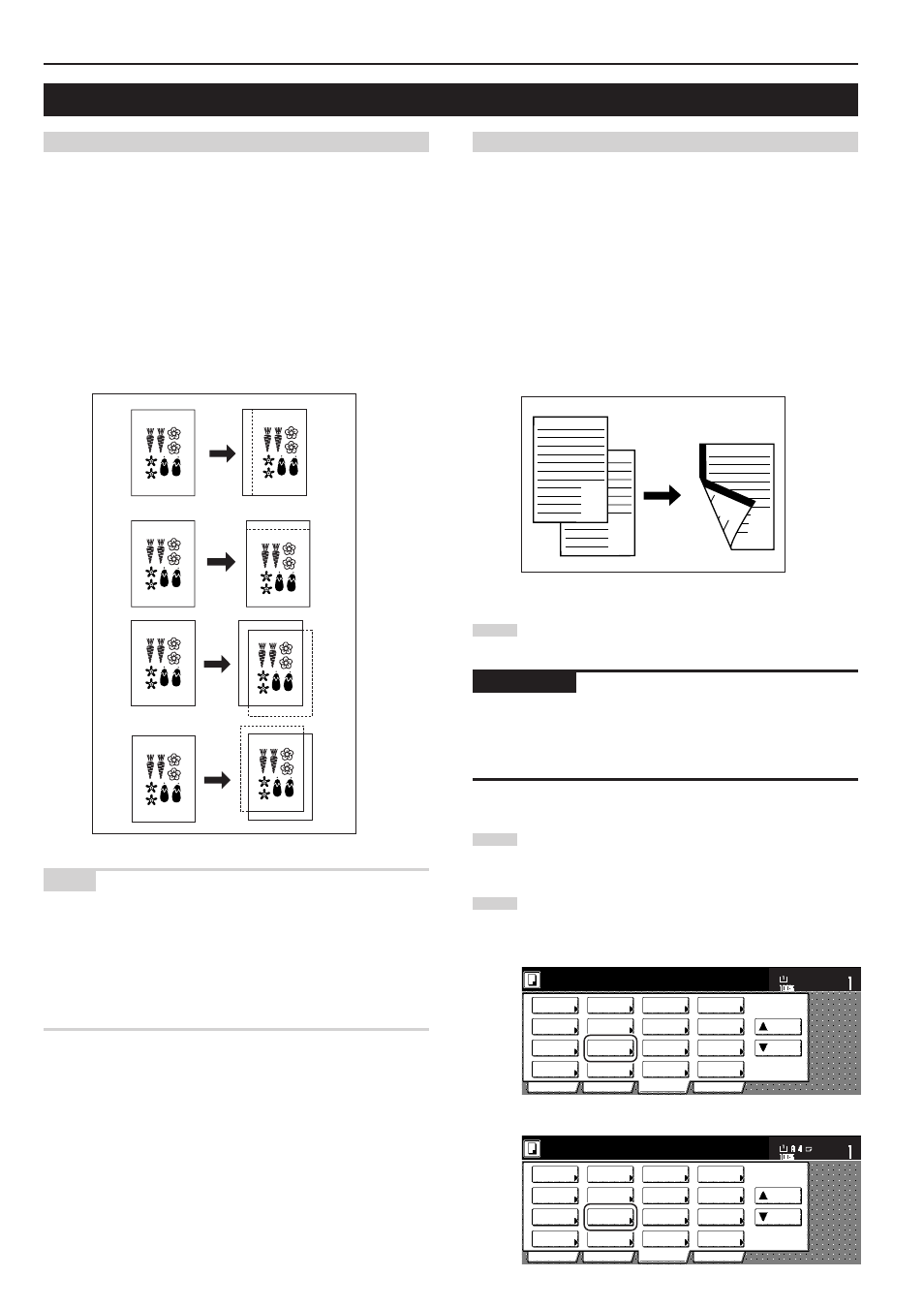
Capitolo 5 ALTRE FUNZIONI UTILI
5-6
3. Inserimento di uno spazio di margine sulle copie [modalità Margine]
(1) Margine standard
Specifiche in pollici
Per l’inserimento di un margine (vuoto) sulla copia, è possibile spostare
l’immagine dell’originale verso destra o sinistra o verso l’alto o il basso.
È possibile impostare la larghezza di ciascun margine su un qualsiasi
incremento di 1/8" compreso tra 1/8" e 3/4".
Se si imposta “0” non verrà inserito alcun margine.
Specifiche metriche
Per l’inserimento di un margine (vuoto) sulla copia, è possibile spostare
l’immagine dell’originale verso destra o sinistra o verso l’alto o il basso.
È possibile impostare la larghezza di ciascun margine per un qualsiasi
incremento di 1 mm compreso tra 1 mm e 18 mm. Se si imposta “0”,
non verrà inserito alcun margine.
NOTE
• È inoltre possibile selezionare l’impostazione predefinita per la
posizione e la larghezza dei margini (vedere “Larghezza dei margini”
a pagina 7-52).
• Se si è selezionato un margine sinistro, creato durante una copia
fronte/retro, e la posizione del margine sul retro è impostato su
“Auto”, sul retro della copia verrà creato automaticamente un
margine della stessa larghezza del margine creato sul fronte.
(2) Impostazioni separate dei margini su fronte e retro
Specifiche in pollici
Quando si eseguono copie fronte/retro, è possibile selezionare
separatamente le posizioni dei margini e le rispettive larghezze per
ciascun lato. È possibile impostare la larghezza di ciascun margine su
un qualsiasi incremento di 1/8" compreso tra 1/8" e 3/4". Se si
imposta “0”, non verrà inserito alcun margine.
Specifiche metriche
Quando si eseguono copie fronte/retro, è possibile selezionare
separatamente le posizioni dei margini e le rispettive larghezze per
ciascun lato. È possibile impostare la larghezza di ciascun margine per
un qualsiasi incremento di 1 mm compreso tra 1 mm e 18 mm. Se si
imposta “0”, non verrà inserito alcun margine.
1
Posizionare i documenti originali da copiare.
IMPORTANTE!
Posizionare i documenti originali in modo che il bordo superiore sia
rivolto verso il retro o il lato sinistro della copiatrice. Se si posizionano
gli originali nella direzione errata il margine verrà creato in una
posizione non corretta.
2
Premere sulla scheda “Function”. Verrà visualizzato il
contenuto della scheda “Function”.
3
Premere il tasto “Margin/Centering” [“Margin/Image shift”].
Verrà visualizzata la schermata “Margin/Centering” [“Margin/
Image shift”].
Specifiche in pollici
Specifiche metriche
A
A
B
B
2 sided/
Separation
Select
paper
Combine
Reduce
/Enlarge
Margin
Centering
Form
Overlay
Page #
Function
Basic
User choice
Program
Cover
Booklet
/Stitching
Sort/
Finished
Border
Erase
Exposure
Orig.image
quality
Ready to copy.
Select
original size
Auto
Selection
Batch
scanning
Up
Down
Set
Paper size
11x8
1
/
2
"
Select
paper
2-sided/
Split
Merge copy
Reduce/
Enlarge
Margin/
Image shift
Page
numbering
Function
Basic
User choice
Program
Cover
Mode
Booklet/
Stitching
Erase
Mode
Exposure
Mode
Image
quality
Sort/
Finished
Ready to copy.
Select
size orig.
Auto
selection
Large # of
originals
Form
overlay
Up
Down
Set
Paper size