Hypertherm ProNest Manuale d'uso
Pagina 11
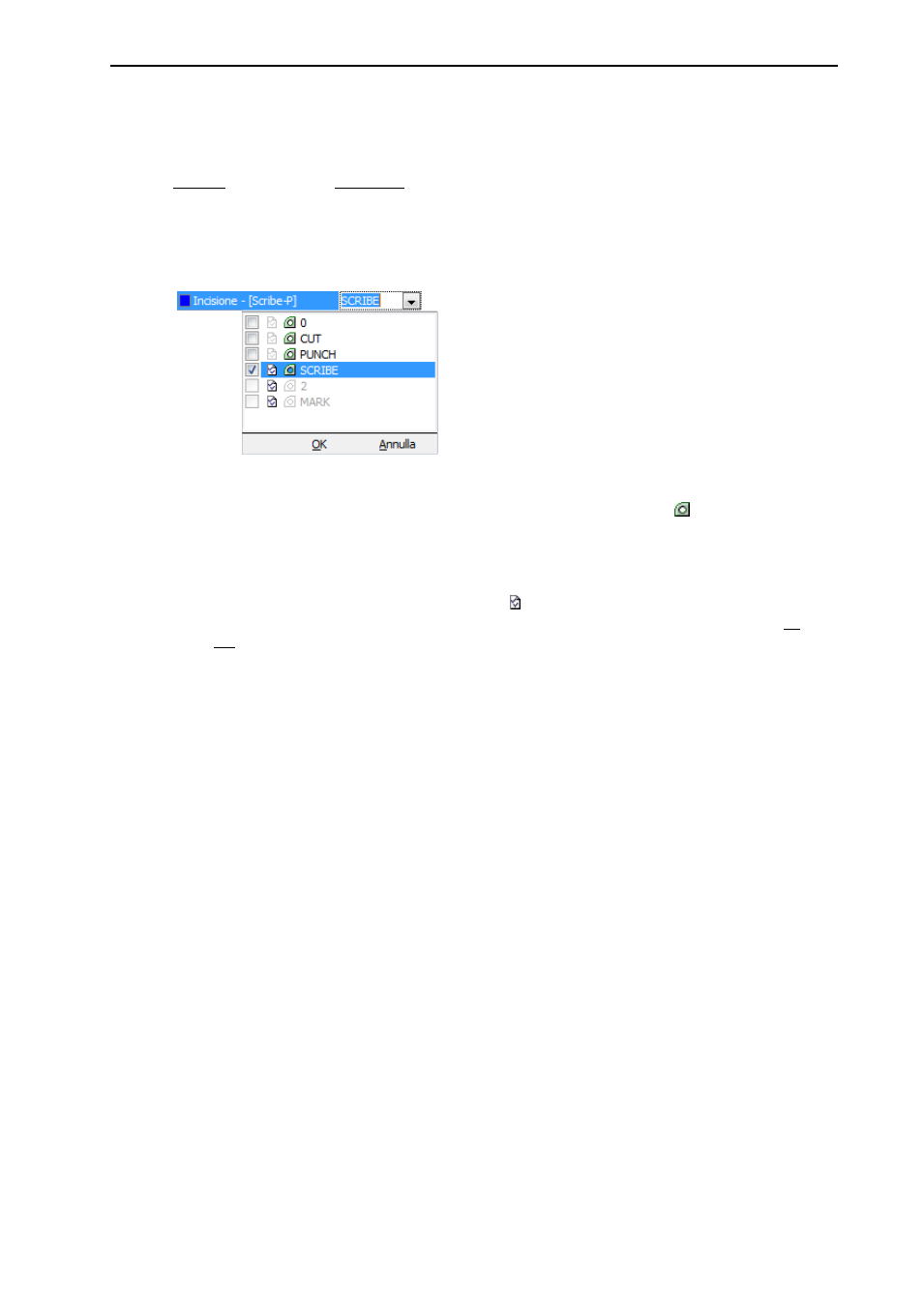
Guida di installazione e di avvio rapido ProNest
®
Per modificale le informazioni sui livelli CADprima dell'aggiunta di un pezzo:
1 Dopo aver selezionato MF2.DXF, fare clic sulla scheda Importa CAD sul pannello Proprietà.
Nella sezione Livelli CAD esisteranno già le seguenti mappature processo-livello:
Processo
Livello CAD
Taglio - [Plasma]
0;TAGLIO
Iscrizione - [Scribe-P] SCRIBE
Inoltre, a sinistra del nome di ciascun processo viene visualizzato il colore di anteprima utilizzato.
2 Fare clic sulla parola SCRIBE nella colonna destra e quindi sulla freccia verso il basso.
In questo modo verrà visualizzato un elenco dei livelli CAD trovati nel pezzo selezionato e nelle impostazioni
della macchina Scribe-P. Nella figura riportata sopra, i livelli trovati per MF2.DXF sono 0, CUT, PUNCH e
SCRIBE. Ciascun nome di livello ha accanto l’immagine in miniatura di un pezzo ( ). L’immagine indica che
il livello è stato trovato nel pezzo. Altri nomi di livelli possono comparire semplicemente perché sono stati
assegnati al processo in base a una mappatura di livelli predefinita. Le mappature di livelli predefinite sono
definite nelle impostazioni della macchina. Nell'illustrazione riportata sopra, i livelli SCRIBE, 2 e Mark sono
stati specificati nell'impostazione della mappatura livelli predefinita per Scribe-P. Questi nomi di livelli hanno
accanto un'immagine in miniatura delle impostazioni ( ). Quando MF2.DXF viene selezionato per primo,
SCRIBE è l'unico livello mappato per il processo Scribe-P perché è l'unico nome di livello reperibile sia nel
pezzo che nelle impostazioni della macchina per Scribe-P.
3 Deselezionare la casella di spunta SCRIBE (ma non fare clic su OK o Annulla).
Appena viene deselezionata la casella di spunta SCRIBE, le linee di incisione blu nell’anteprima scompaiono.
Questo significa che se fosse stato fatto clic su OK e quindi fosse stato aggiunto il pezzo, le informazioni sul
livello SCRIBE del pezzo non sarebbero state importate in ProNest. Se a un processo non viene assegnata la
mappatura di un nome di livello, equivale a indicare a ProNest di ignorare il contenuto di quel livello. Notare
inoltre che non è possibile selezionare 2 o Mark perché nessuno dei due livelli è stato rilevato nel pezzo.
4 Selezionare la casella di spunta SCRIBE e fare clic su OK.
Prima di aggiungere un pezzo all'elenco dei pezzi, normalmente si modificano i valori delle proprietà nelle schede
Inserimento nello schema di taglio e Importa CAD. In genere, è necessario modificare la quantità e il materiale
relativi al pezzo (benché sia possibile effettuare le modifiche dopo l’aggiunta del pezzo).
Per assegnare quantità e materiale a un pezzo:
1 Assicurarsi che MF2.DXF sia ancora selezionato nella sezione Origini dei pezzi.
2 Nel riquadro Proprietà, fare clic sulla scheda Applicazione dello schema di taglio.
3 Modificare il valore di Richiesto a 5.
Notare che il Materiale per il pezzo è già impostato su MS 10,00 mm perché questo è il valore predefinito
che è stato impostato durante la creazione del lavoro.
In ProNest è possibile assegnare diversi materiali ai diversi pezzi all’interno di un lavoro anche se non è stato
possibile posizionare questi pezzi sullo stesso schema di taglio. Per ora, mantenere il materiale per questo
pezzo impostato su MS 10,00 mm.
9